
Wifi内蔵のSDカードがついに手元にやってきました。
一眼レフやコンパクトデジカメで撮影した写真をスマホやタブレット、PCに転送してくれる凄いやつです。
前回のEye-fiとFlashAirの比較記事で、それぞれの製品特徴と、対象者について比べてみました。
それで今回購入したのが、「eye-fi mobi」のほうです。僕のダイエット飯を撮影してSNSに投稿するという目的を考えると、写真転送に手間が少ないEye-fiカードがベストでした。
実際に使ってみると、設定から使うまで、とっても簡単でビックリしたんですよ!これは持ってなきゃ損ですよ!
開封〜設定〜転送までご紹介します。
オレンジ色がいい感じ 〜開封〜

 今回購入したのが、16GB。そのぐらいが無難かなと・・・他にも8GBと32GBがあります。
今回購入したのが、16GB。そのぐらいが無難かなと・・・他にも8GBと32GBがあります。
 Eye-fiクラウドというサービスも始まったようで、90日間容量無制限のものがついていました!このサービスが始まってからデザインも新しくなったようです。
Eye-fiクラウドというサービスも始まったようで、90日間容量無制限のものがついていました!このサービスが始まってからデザインも新しくなったようです。
 中に入っているのはこの2つ。SDカード本体と、メンバーシップカード。
中に入っているのはこの2つ。SDカード本体と、メンバーシップカード。
 メンバーシップカードの裏に、設定方法と、指でかくしてありますが、その際に使うコードが記入されています。
メンバーシップカードの裏に、設定方法と、指でかくしてありますが、その際に使うコードが記入されています。
専用アプリを使用してセットアップ!
 設定は専用のアプリから行います。
設定は専用のアプリから行います。
![]() Eyefi Mobi
Eyefi Mobi
カテゴリ: 写真/ビデオ
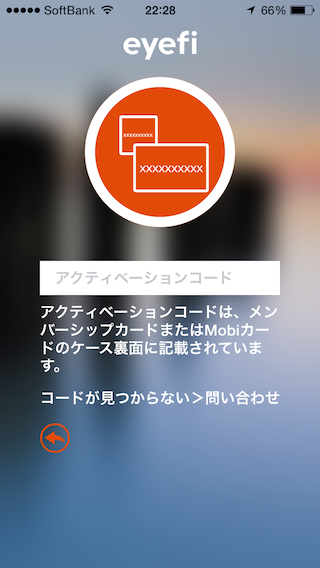 「Mobiカードを使う」を選ぶと、「アクティベーションコード」の入力を求められるので、メンバーシップカードについてきたコードを入力します。
「Mobiカードを使う」を選ぶと、「アクティベーションコード」の入力を求められるので、メンバーシップカードについてきたコードを入力します。
ここに簡単に使用方法が書いてありました。
1.写真を撮影してそのままカメラの電源はONにしておく
2.スマホやタブレット側のWiFi設定で「Eye-Fi Card」を選択
3.専用アプリに戻る
これだけみたいです。
めっちゃ簡単ですね。
写真転送!ストレスフリー!
 今回は、机の上に置いてあった木の置物を撮影。こいつを転送したいと思います。
今回は、机の上に置いてあった木の置物を撮影。こいつを転送したいと思います。
iPhone側のWiFi設定で「Eye-Fi Card」を選択!←ちょっと1〜2分ほど経たないと接続先に出てこないことがあるみたいです。
この画面は専用アプリの画面になります。
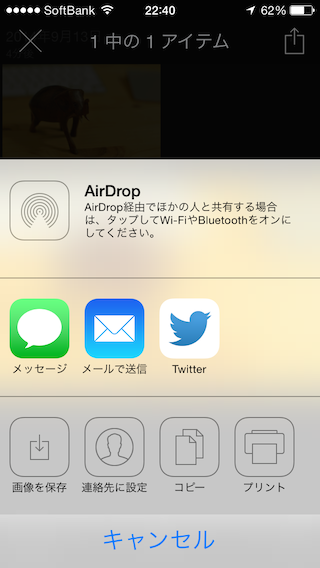 ここからTwitterに流すなり、カメラロールに保存するなり、メールに添付することもできます。
ここからTwitterに流すなり、カメラロールに保存するなり、メールに添付することもできます。
 一眼レフで撮影した写真がここまで、手軽にiPhoneに送れるとなると、カメラを持ち運びたい欲が増しますね!
一眼レフで撮影した写真がここまで、手軽にiPhoneに送れるとなると、カメラを持ち運びたい欲が増しますね!
転送自体はめっちゃ簡単でした。枚数多く撮影すると転送の時間がかかったり、カメラのバッテリーが減るかもしれませんが、それはまた次回試してみたいと思います。
 WiFi内蔵のSDカードについては、ずっと存在自体は知っていましたが、普通のSDよりも価格はしますし、手を出せずにいましたが、完全に失敗しましたw
WiFi内蔵のSDカードについては、ずっと存在自体は知っていましたが、普通のSDよりも価格はしますし、手を出せずにいましたが、完全に失敗しましたw
もっと早く手にしていたら、楽しかっただろうに・・・
是非、みなさんも持っていなければ検討してみてください。写真ライフが変わるはずですよ!
RECOMMEND

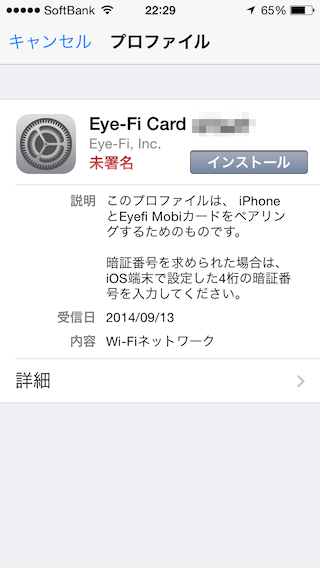
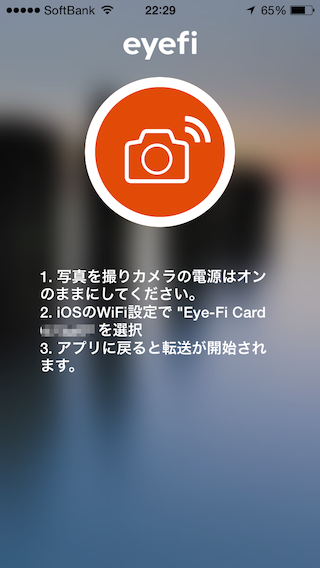

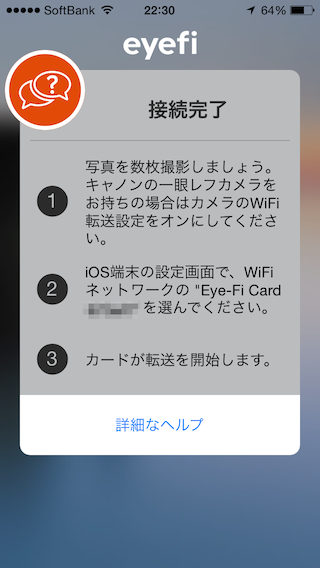
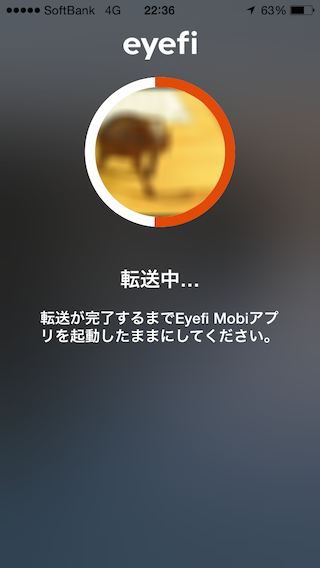
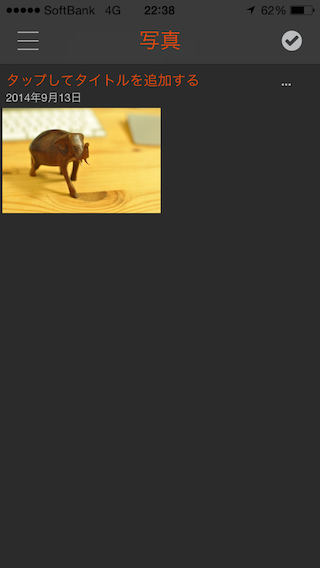






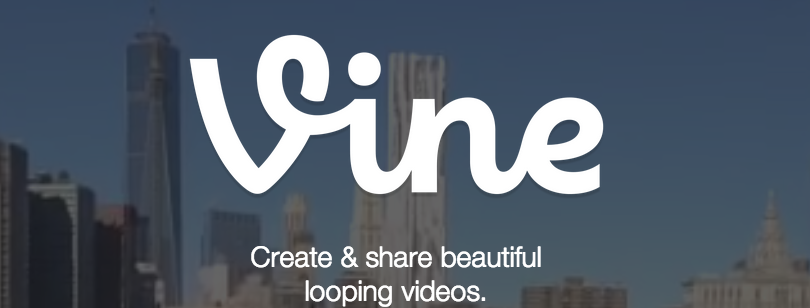




コメントを残す