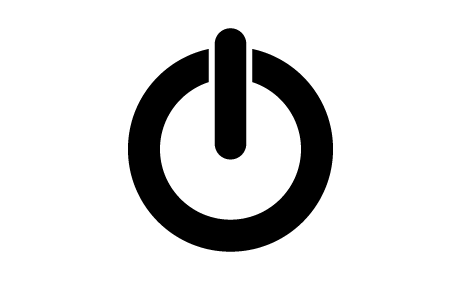
どうも。Macの便利な方法って自分で検索するか、SNSで流れてきた時にしか見ないんだよなーとか思ったりしてますHiromu(@mwwx)です。
そうなんです。一つの方法を知っていたらそれで済ませてしまいがちですが、調べてみるといろいろな方法があるもんです。しかももっと簡単に問題を解決できる方法がね。
今回、アプリを消す方法について他に方法がないかと思って探してみたら、「これ知らなかったなー。これ便利だなー。」という方法まで出てきたのでいくつか基本的なところから紹介してみたいと思います。
みなさんは、知ってるかもしれないですが、初心者の僕は知らなかったので、他にも知らない人がいるはず!
1.アプリケーションメニューから終了する
Macでは、基本的にウィンドウの左上にある赤いボタンをクリックしてウィンドウを消してもアプリは終了されていません。メニューバーにあるアップルのロゴの右側に位置するアプリケーションメニューからアプリを終了させることができます。
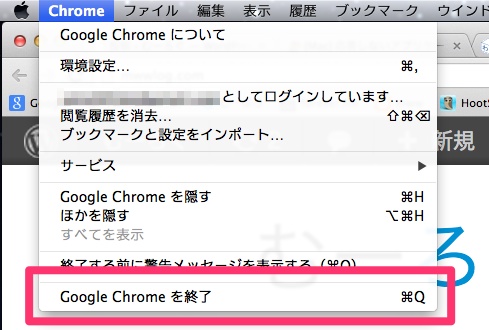
ここをクリックすれば、この場合ブラウザのGoogle Chromeを終了させることができます。
2.Dockのアイコンから終了する
Dockのアイコンからも終了させることができます。使用しているアプリケーションは、アイコンのすぐそばで白い点がついていると思います。
アイコンを右クリックし、出てきたメニューから終了させることができます。

3.「command⌘」+「Q」のショートカット
一番最初に紹介した方法のショートカットになります。覚えてしまえば、いちいちカーソルを合わせなくてもキーボードから一瞬で消せちゃうので便利です。
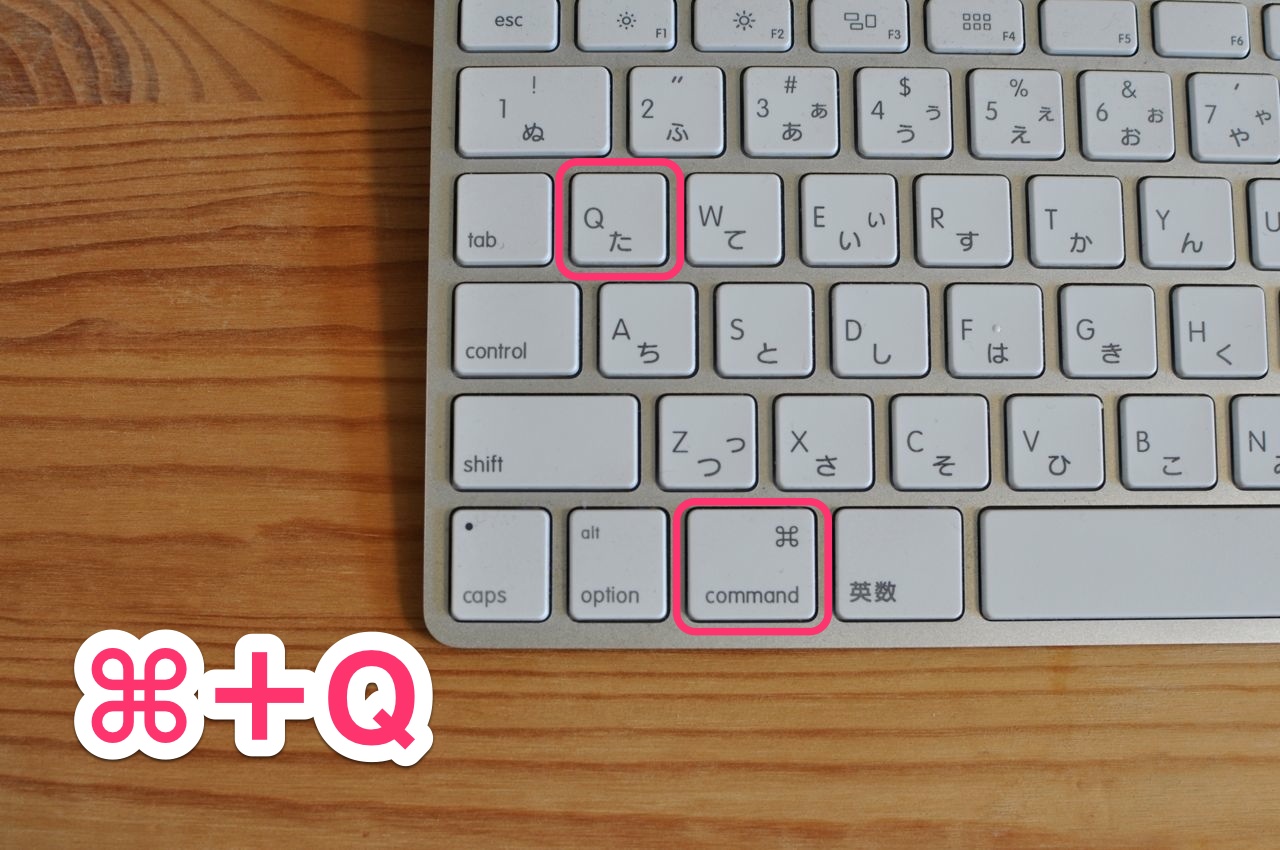
4.「command⌘」+「tab」でアプリを表示させ「Q」で終了させる
これは、知らない人が多いのかなーと思います。どうでしょうか?
まず「command」+「tab」で現在使用しているアプリケーションを一覧表示させます。

こんな感じで画面真ん中に表示されます。
「command」を押しながら、もう一度「tab」を押すとカーソルを動かすことができます。キーボードの矢印や、マウスポインタでも選択できます。
消したいアプリにカーソルを合わせたら、そのまま「Q」を押すだけです。
これを覚えるとめちゃくちゃ簡単ですよ。長押しすれば順番に消えていきますしね。アプリの切り替えにも重宝しちゃいます。

おわりに
いかがでしたでしょうか?特に4つめに紹介したやつは、知らない方も多いと思います。ショートカットを覚えておくと作業も捗りますし、是非試してみてください。次は、強制終了の方法でもやってみますかね。
参考:超便利!Macアプリをショートカットで高速終了させる方法 – iTea3.0
RECOMMEND


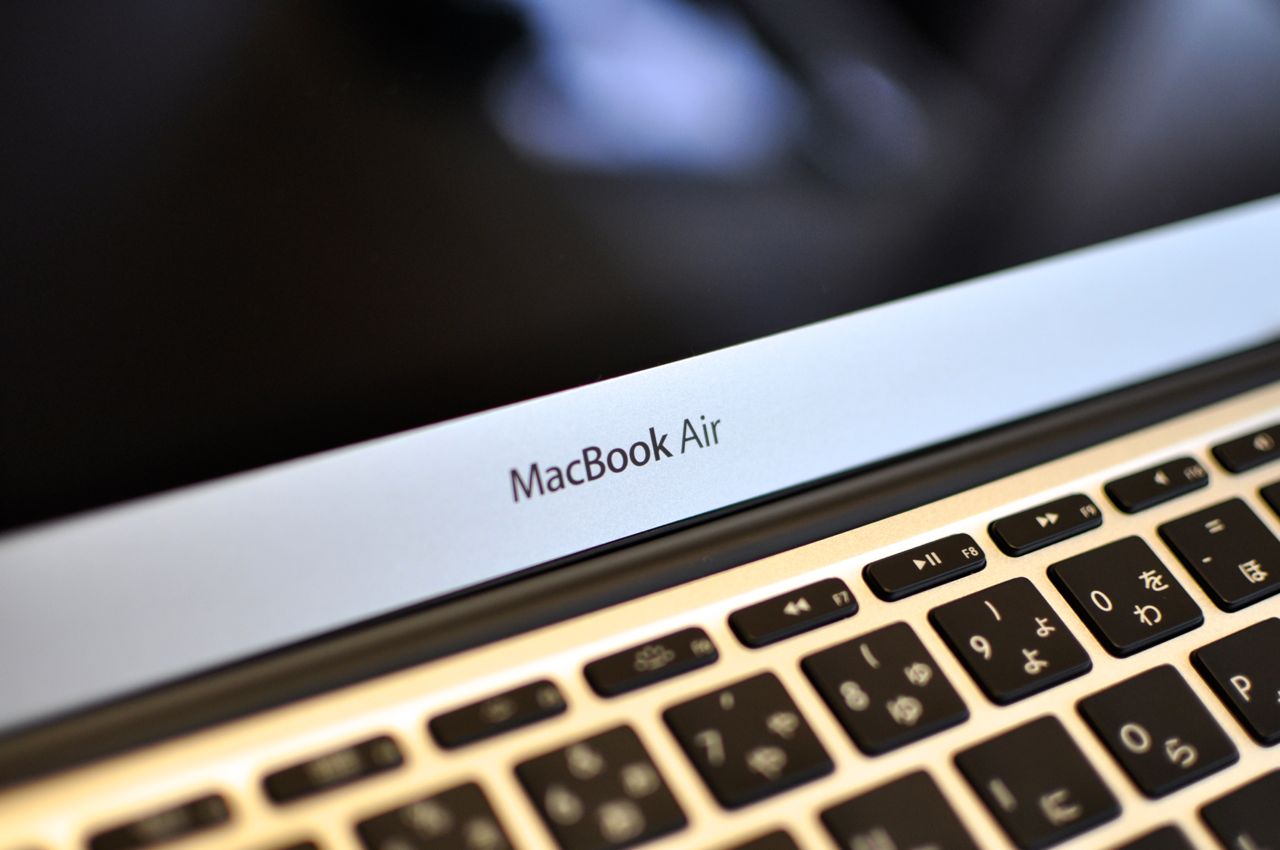
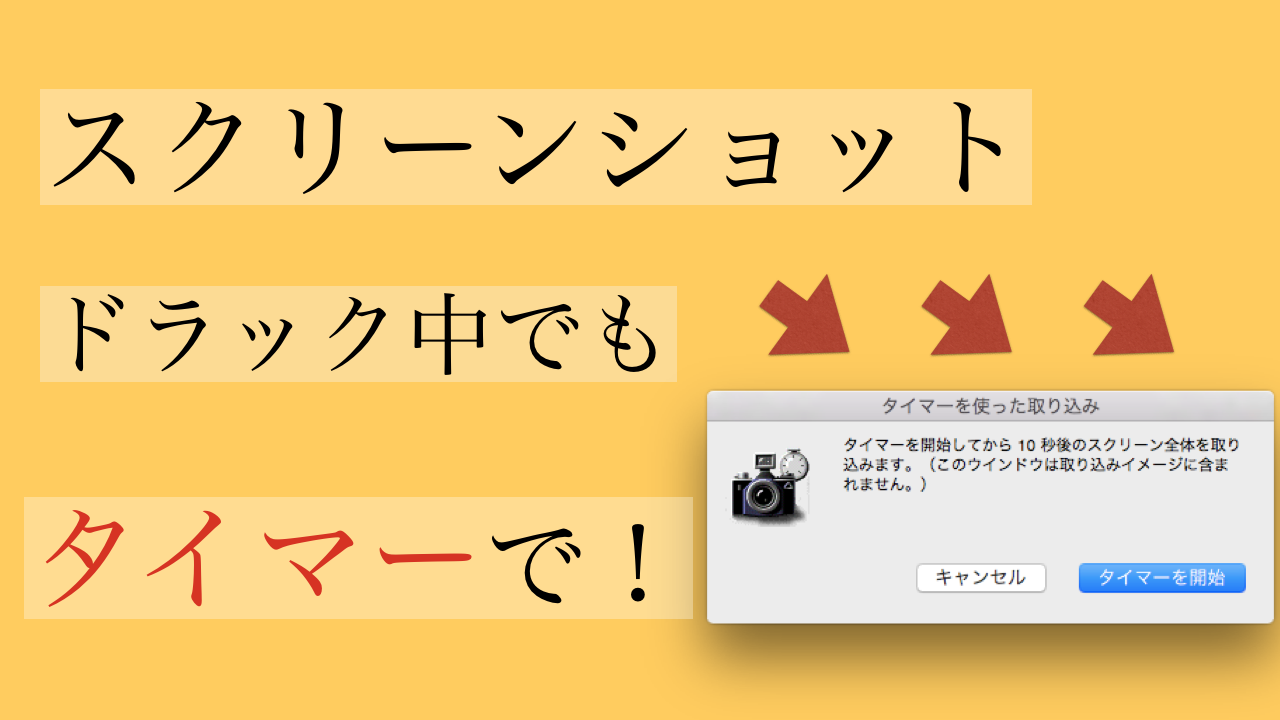

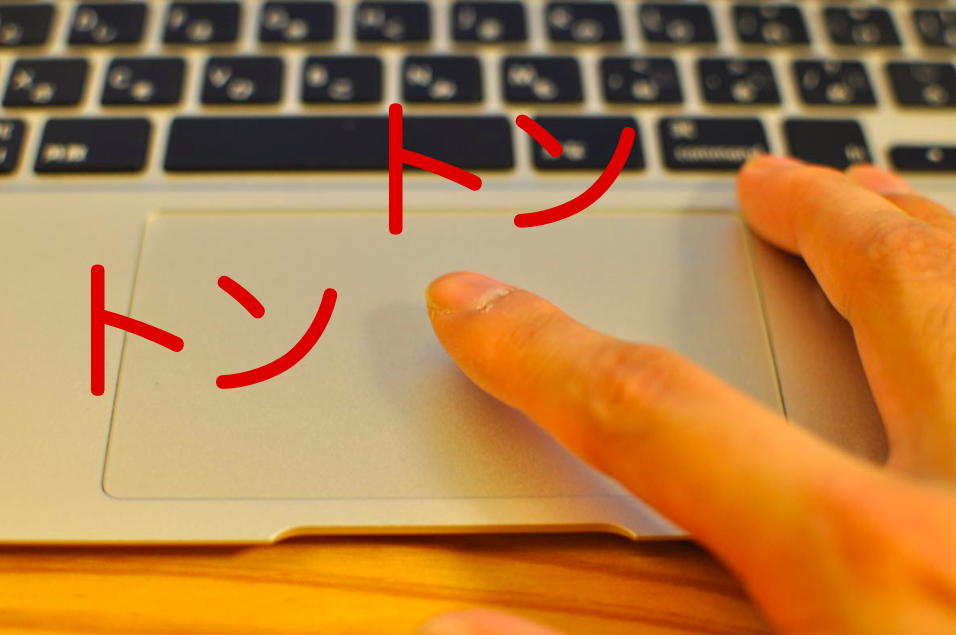





[…] « 【Mac】知らない方法もあるかも?Macのアプリケーションを普通に終了させる4つの方法! 【Mac】「上に戻るボタン」ってあるでしょ?右下か左下にあって押すとトップに戻る […]